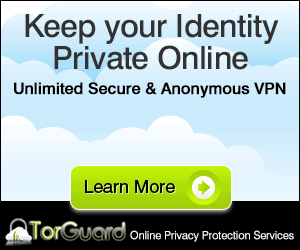Apple's new mobile operating system, iOS 7, includes a lot of obvious changes, perhaps the most since iOS itself was released.
We have put together our 12 favorites for you here today.
1. Dynamic Type
One new feature of iOS 7 which I immediately wanted to test was 'Dynamic Type'. Available from iOS 7's Settings App > General > Text Size, this one allows you to control the relative text size across any apps that support it. What Dynamic Text means is that if you prefer text bigger or smaller in general, you need only set it once and your apps will instantly adopt your settings, system-wide.
2. Frequent Locations
Buried inside Settings > Privacy > Location Services > System Services is a new option labeled 'Frequent Locations', a feature that allows your iPhone/iPod to remember where you have been. Go here and you will see something that might make you shiver with Big Brother-y chills, or it might make you think, "hey, that's cool. I wonder what benefit that will provide me down the road?"
Either way, it is good to know, so we tell you. There are settings to fit both classes of mentioned users.
Either way, it is good to know, so we tell you. There are settings to fit both classes of mentioned users.
3. Dynamic Wallpaper
Apple likes to bake in subtle changes with the potential for them to grow into larger features, and I believe they have done so with what they are calling 'Dynamic Wallpaper'. iOS 7 features seven different-colored themes on a background of floating bubbles. The colors, not surprisingly, match the green, yellow, blue and red of the iPhone 5c, plus some grey shades and one purple/blue color mashup. I am not convinced these set of wallpapers look all that great, but the concept is intriguing. Will developers be able to design their own animated wallpaper down the road? This will be one to watch.
4. Better Do Not Disturb Settings
If you have ever had iOS's Do Not Disturb set only to have an iMessage chime just because your phone was awake while you checked email, fret no more. You can now configure whether DnD works only when the device is locked or all the time. Yet another example of a minor, incremental change that will make a huge difference for some of us.
5. Blocked Callers
Answering calls from users to block calls and texts from spammers, Apple has finally added a global blocklist into iOS. Accessible in the Phone, Messages, and Facetime sections of the Settings app, iOS 7's new 'Blocked' list does just what it says ensures that you won't be notified of any calls or texts from anyone listed here.
The rub is that if you want to block a number (or email address, for Facetime calls) that hasn't called you yet, you must first associate it with a contact. That is easy if it's an ex-liontamer that you no longer wish to work with but previously had in your Contacts, but gets a little trickier if it is some random spammer.
The rub is that if you want to block a number (or email address, for Facetime calls) that hasn't called you yet, you must first associate it with a contact. That is easy if it's an ex-liontamer that you no longer wish to work with but previously had in your Contacts, but gets a little trickier if it is some random spammer.
Numbers that have called you, though, can be blocked directly from the 'Recents' list in the Phone app. Just click the circled 'I', scroll down, and select 'Block this Caller'.
6. Multiple 'From' Address Management
Like you can on the Mac, iOS has long allowed you to set multiple 'From' addresses for IMAP and POP accounts in Mail. But it is never worked well, and never really felt officially supported. It required a comma to make it work and when typing in the appropriate field, the keyboard would have no comma available! Still, it's always worked, and a lot of us rely on it. Good news for all of us is that in iOS 7 this feature is made official and gets first-class-citizen treatment in the UI.
Simply visit Settings > Mail, Contacts, Calendars > (your iCloud, POP or IMAP account) and navigate to the screen with the 'Email' field on it by tapping again into your account. When you tap on the 'Email' field, you are now shown a list that allows you to edit, re-arrange, and even highlight a single address to be used by default.
7. Explicit Computer Trust
This is not a setting you will need to find, It will find you. The first time you connect your iOS 7 device to a computer the device itself will confirm that you wish to share your settings and data with the new computer. This trust was implicit in the past, but these days Apple seems to agree that we shall never presume a trust relationship. That is a good thing.
8. Background App Refresh
One of the newly-touted features of iOS 7 is the ability for apps to work together with the OS on coalescing their updates. This is a great thing and should vastly improve network efficiency as well as battery life. Still, there may be some apps which request to have a 'Network pit stop' a little too often, and Apple gives you, the user, the ability to disable them on an app-by-app basis. Navigate to Settings > General > Background App Refresh to manage at will.
9. Burst Mode for Photos
iOS 7's camera includes a new 'Burst Mode' wherein you simply hold down the shutter button and your iPhone will take multiple pictures in rapid succession until you let off the shutter. This can be quite handy for catching just the right shot. However, for those of you that had learned to stabilize your camera by holding down the shutter button instead of tapping it, this can result in a lot of unexpected pictures. This feature appears to be enabled full-time whether you want it or not, so we will all need to simply learn to adapt.
10. Take Square Pictures
iOS 7's camera has a whole new interface that will become immediately apparent the first time you launch the camera. One of the new picture modes is the ability to take square pictures regardless of whether you're holding your iPhone in portrait or landscape orientations. This can be handy for several purposes, including future Instagram sharing. To enable this, simply slide the selector available beneath the viewer window.
11. Photo Filters add Mojo
Apple has taken inspiration from many popular photo apps by incorporating live filters right into the camera. As you can see for yourself, Apple's built-in filters provide some subtle effects which you can preview in real-time before you snap your shot.
12. AirDrop
This one's not entirely hidden, but we wanted to share it nonetheless. AirDrop allows you to share data wirelessly with other nearby iPhone users. You enable it by swiping up from the bottom of the screen to activate the Control Center. Once it is on, then you will show up as a destination for other local iPhones and iPads. This does not require you both to be connected to the same Wi-Fi network, but doesn't yet have interoperability with Macs, only other iOS users.