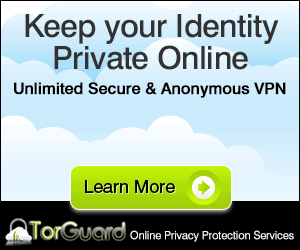Save space by forcing apps to store data on your SD card
Despite your phone shipping with 16 or even 32GB of internal storage, you might have noticed this total slowly ebbing away, chipped at with every app you install from the Google Play store.
One common reason for this is that associated data – things such as podcasts or large games (typically the ones that appear to install quickly before announcing that they need to download more data) – takes up space on your internal SD card. A solution to this might be to move some of your standard, small data files – photos, music etc – to your external SD card.
This can be fiddly and inconvenient, however, but there is a better solution in the shape of FolderMount, a root application that enables you to automatically store games, podcasts, navigation software files and so much more on your external SD card.
FolderMount, a free download, works by enabling you to pair folders, tricking the Android OS into thinking that the data file is on the internal storage rather than the external SD card. The end result is a smartphone or tablet with improved performance. Here’s how it works.
1.Understand folder pairs
After installing FolderMount from the Google Play store and assigning Superuser permissions as required on the first run, tap the ‘+’ symbol to add a new folder pair. Folder pairs are synced to fool Android into allowing app data storage on an external SD card.
2.Configure folder pairs
Assign an appropriate name and then select the Source folder – the location on your Android phone where the app or data you wish to move currently resides. Tap the tick symbol to confirm the request, and repeat the process for Destination, adding a folder if necessary.
3.Exclude media files
One of the most common uses for FolderMount is to move space-hogging video files to your external storage card. A drawback of this, however, is that you might end up with duplicates in your phone gallery. Use the Exclude from media scan option to avoid this.
4.Edit a saved folder pair
When a new folder pair is added by a user, FolderMount will offer to move the data. Tap the Yes command to agree and wait patiently for a moment. Once the data is moved to the external storage location, tap on the pin icon, which should turn green instantly.
5.Data is not duplicated
Although data might appear in both the source and destination locations, it is in fact only present in one place. You can check this by unpinning the paired folders. Use the Settings screen to ensure that your paired folders are mounted when you boot Android.
Despite your phone shipping with 16 or even 32GB of internal storage, you might have noticed this total slowly ebbing away, chipped at with every app you install from the Google Play store.
One common reason for this is that associated data – things such as podcasts or large games (typically the ones that appear to install quickly before announcing that they need to download more data) – takes up space on your internal SD card. A solution to this might be to move some of your standard, small data files – photos, music etc – to your external SD card.
This can be fiddly and inconvenient, however, but there is a better solution in the shape of FolderMount, a root application that enables you to automatically store games, podcasts, navigation software files and so much more on your external SD card.
FolderMount, a free download, works by enabling you to pair folders, tricking the Android OS into thinking that the data file is on the internal storage rather than the external SD card. The end result is a smartphone or tablet with improved performance. Here’s how it works.
1.Understand folder pairs
After installing FolderMount from the Google Play store and assigning Superuser permissions as required on the first run, tap the ‘+’ symbol to add a new folder pair. Folder pairs are synced to fool Android into allowing app data storage on an external SD card.
2.Configure folder pairs
Assign an appropriate name and then select the Source folder – the location on your Android phone where the app or data you wish to move currently resides. Tap the tick symbol to confirm the request, and repeat the process for Destination, adding a folder if necessary.
3.Exclude media files
One of the most common uses for FolderMount is to move space-hogging video files to your external storage card. A drawback of this, however, is that you might end up with duplicates in your phone gallery. Use the Exclude from media scan option to avoid this.
4.Edit a saved folder pair
When a new folder pair is added by a user, FolderMount will offer to move the data. Tap the Yes command to agree and wait patiently for a moment. Once the data is moved to the external storage location, tap on the pin icon, which should turn green instantly.
5.Data is not duplicated
Although data might appear in both the source and destination locations, it is in fact only present in one place. You can check this by unpinning the paired folders. Use the Settings screen to ensure that your paired folders are mounted when you boot Android.
App Screenshot

.png)